My Obsidian Settings for Effective Note-taking
9 min read
Published at: May 26, 2023 (Updated at: Dec 11, 2023)
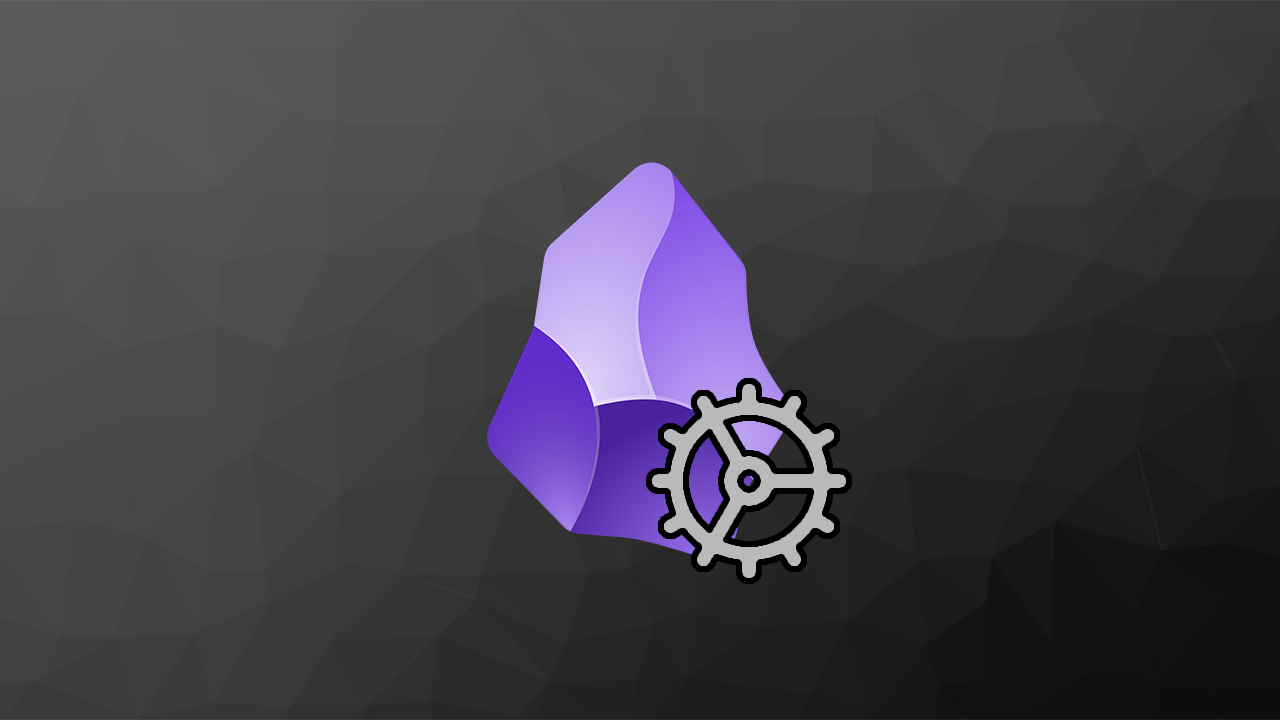
In my daily work I use Obsidian to take notes, as well as write these blog posts. Want to learn what settings and plugins I use? Keep reading!
What is Obsidian?
Obsidian is a note-taking application and knowledge management tool that helps users create, organise, and connect notes in a hierarchical and interconnected manner. Obsidian provides a digital workspace for capturing, storing, and retrieving information in a flexible and customisation way, utilising plain text files with Markdown formatting.
Obsidian features a graph-based interface that allows users to create and visualise connections between notes through bidirectional linking. This allows for easy navigation and exploration of interconnected information, fostering a non-linear and associative approach to note-taking.
Obsidian supports various features that facilitate effective note-taking, such as full-text search, tags, backlinks, version control, plugins, and integrations with other tools. Users can also customize Obsidian to suit their preferred workflows and aesthetics.
Obsidian is available for Windows, macOS, and Linux, and it can be used for a wide range of purposes, including personal note-taking, knowledge management, writing, research, brainstorming, project management, and more. It is often used by knowledge workers, researchers, writers, students, and other users who need an organized and interconnected system for managing their notes and knowledge.
Obsidian Settings
After installing obsidian your application will be looking very bland - so lets get started with the settings! You simple press the cogwheel in the bottom left corner:

Experiment with the settings!
You will get to see all my settings and how they boost my productivity - however I strongly suggest both trying out my settings, but also experiment on your own to find something which suits you!
Editor
Starting from the top - here is my "Editor" settings:
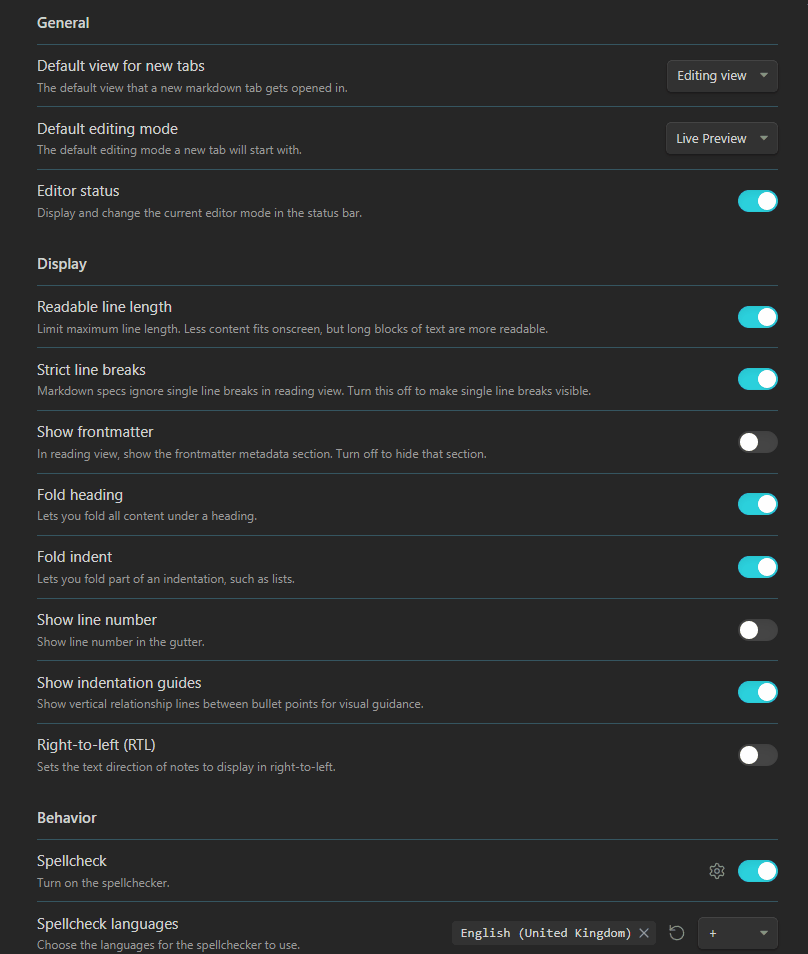
The only two settings to note here Default Editing mode and Vim key bindings.
Vim bindings
"Vim key bindings" will inherit the Vim editing style. So if you're not comfortable with Vim - I strongly suggest keeping this setting off.
Default editing mode set to Live Preview will apply and hide the Markdown syntax even if you're in editing mode.
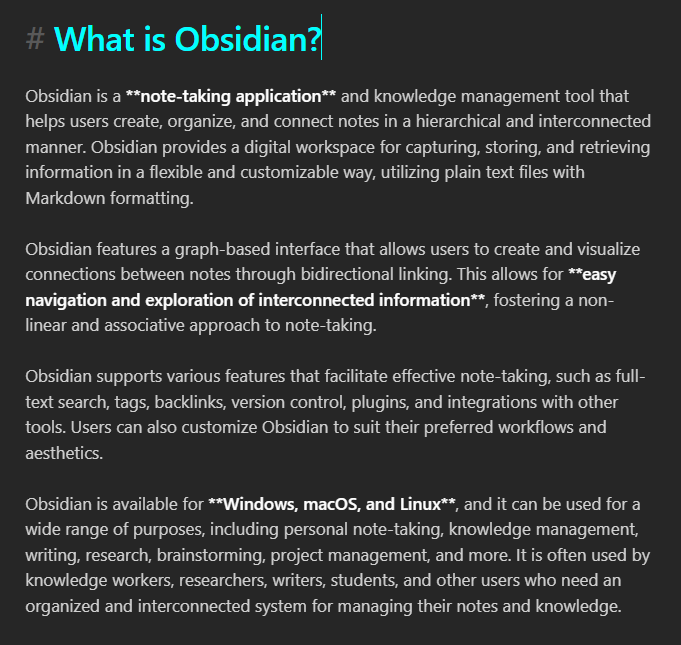
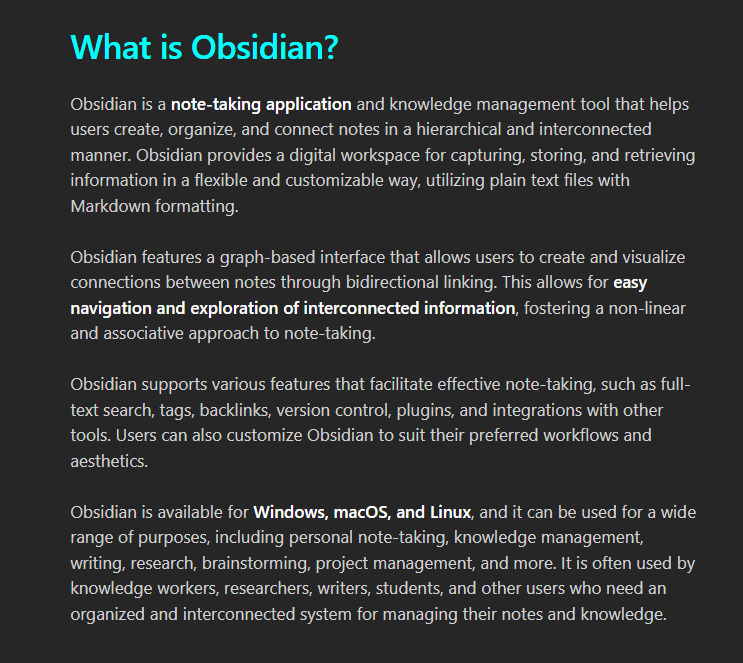
Line numbers
Since writing this post I have activated line numbers - this is highly personal preference however.
Files & Links
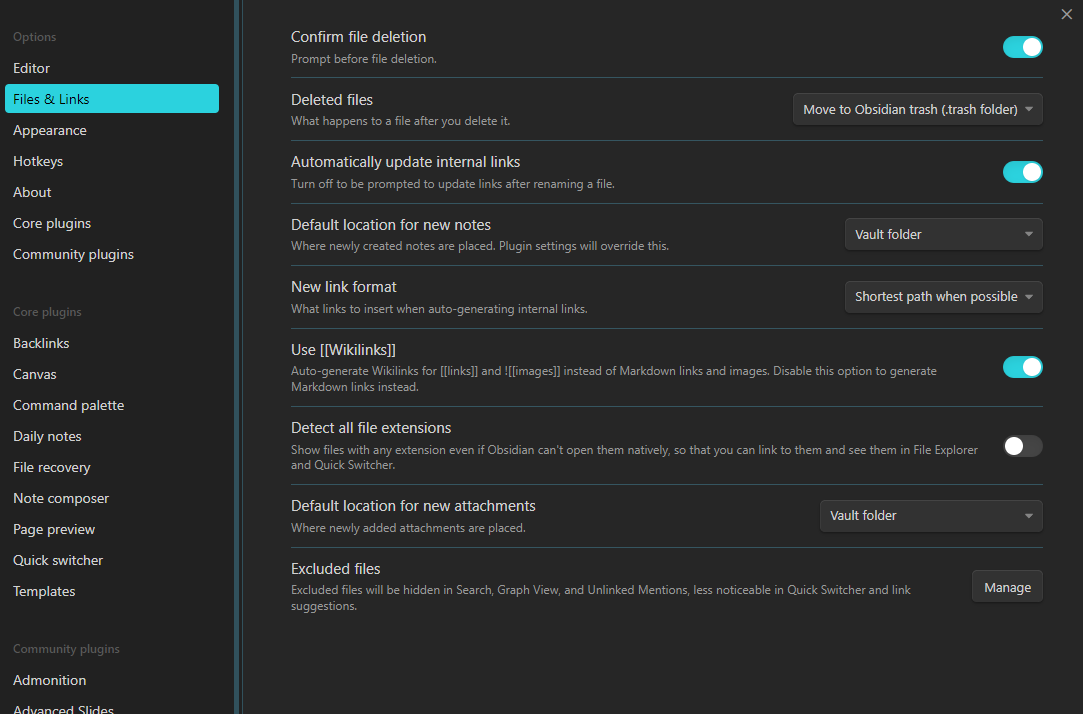
Only setting to note here is the Deleted files option: - If you have your vault on an external device - set to Move to Obsidian trash. This is to prevent loss of data when transferring your vault between devices. - If your vault is on a local machine - set it to Move to System Trash.
All files
Once again - since the initial publishing of this post I have turned on to display all file extensions. This could be good if you want to refer to files that won't initially show in Obsidian. Note that it still wont display hidden files/folders.
Hotkeys
Under hotkeys there's a lot of personal preference. The only three I've changed from default is:
- Toggle code:
Ctrl + . - Toggle code block:
Ctrl + , - Insert callout:
Ctrl + -
Why I have changed these is to easily create code blocks and insert callouts - which is two actions I make all the time.
Swedish layout
Note that my bindings are with the swedish layout.
About
The only thing under about you may consider changing is to turn off Hardware acceleration if you have an older computer, or one with pretty bad hardware.
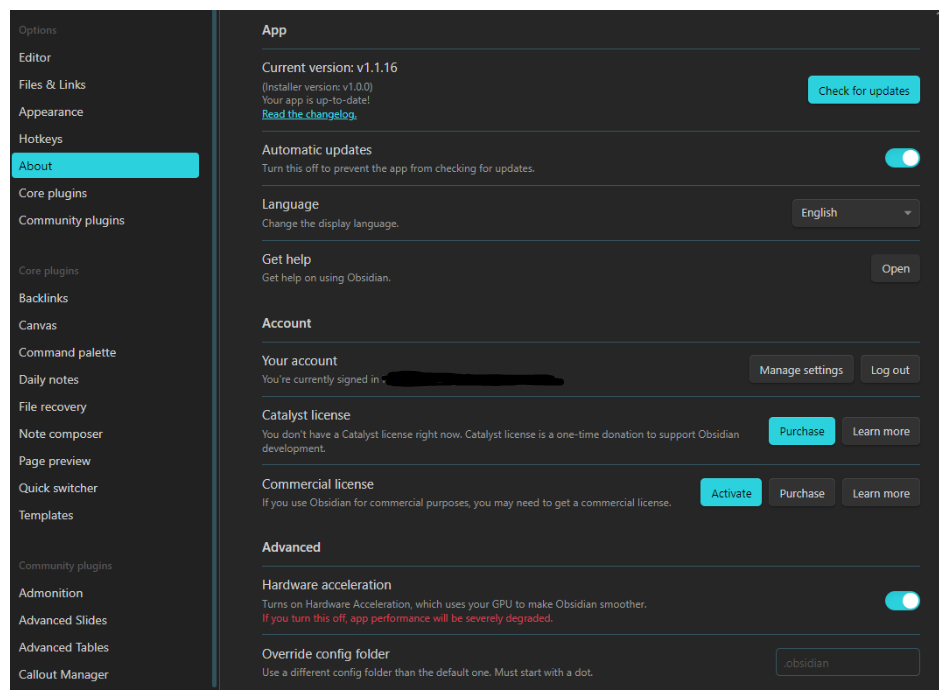
Core plugins
Very up to personal preference - I have every single one enabled besides:
- Audio recorder
- Publish
- Random note
- Sync
- Unique note creator
The three I however recommend the most are:
- Command Palette
- Templates (make sure you set a templates folder)
- Outline (Table of content)
Display Table of content (Outline) & Multiple side panel applications
To display the table of contents panel, the easiest way is using the Command Palette core plugin (Ctrl + P) and click "Outline: Show outline".
To add multiple applications onto the side panel - simply drag and drop. I have the following applications in mine:
- Graph view
- Source control (Obsidian Git plugin)
- Outline
- Shares tab: Backlinks, Outgoing links, Tags
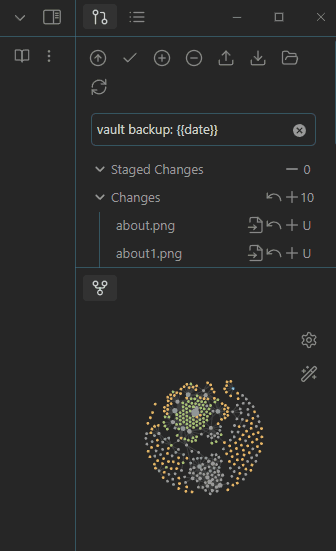
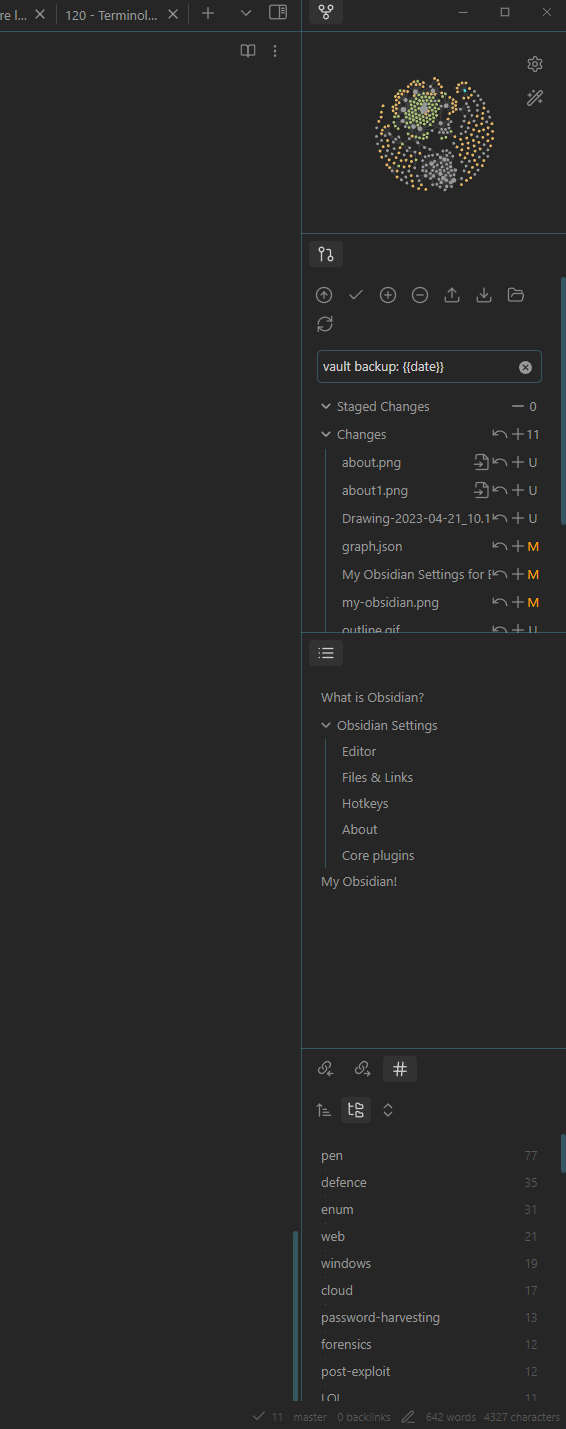
Install Community Plugins
Video on how to install community plugins and enable them:
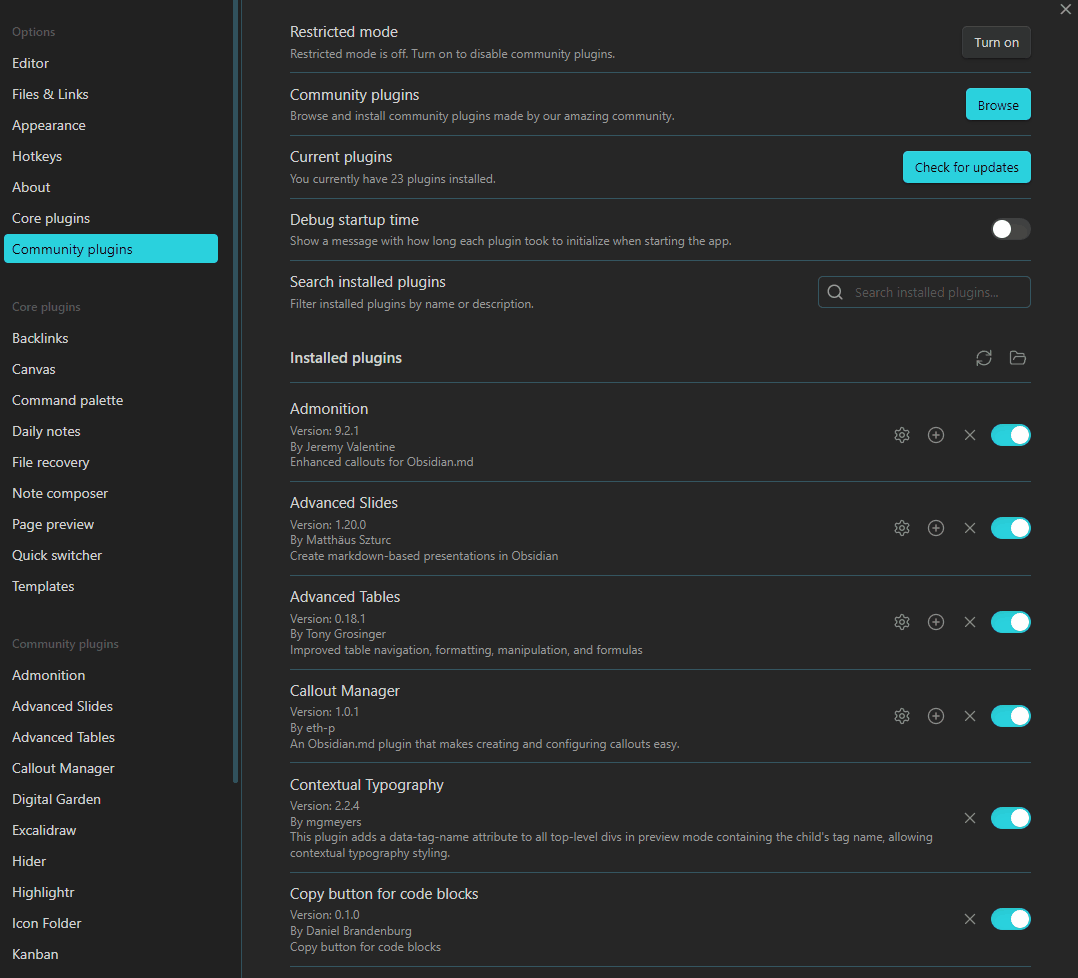
Appearance & Theme
As always when related to appearance - the settings will be very subjective. I do however have a few community plugins that will allow you to further customise the appearance of your Obsidian.
Starting with my Appearance settings:
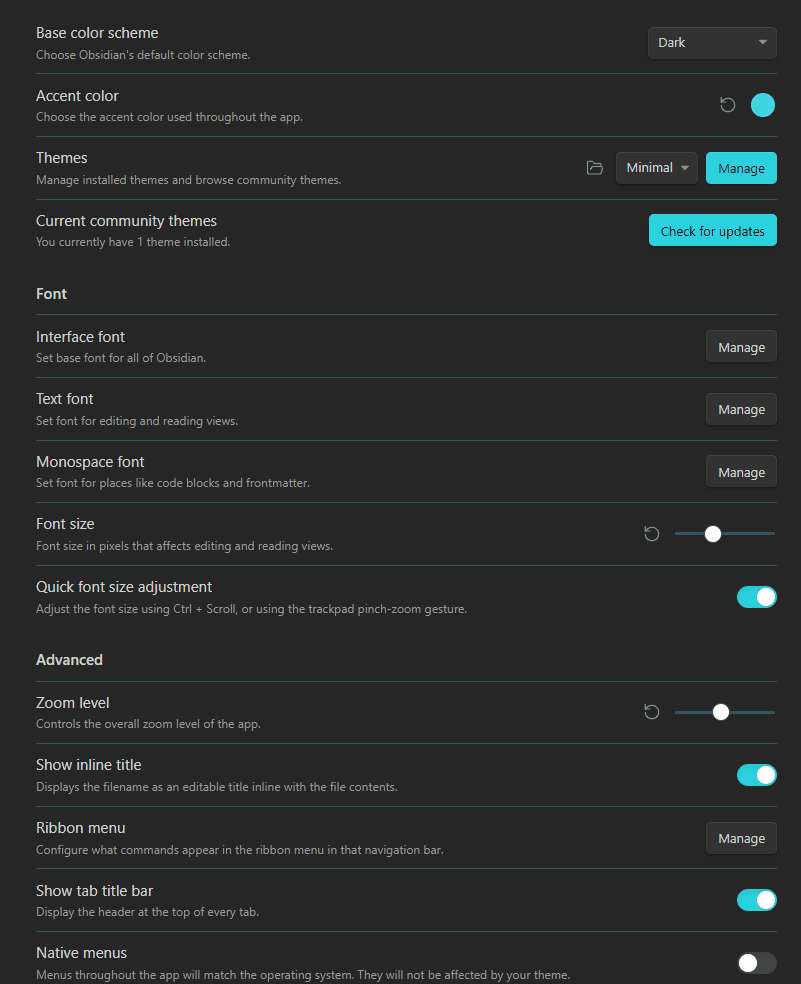
You can go into Themes (by pressing on the "Manage" button) and browse for a theme that you like - I like a minimalistic design with a lot of flexibility and chose the Minimal theme.
Minimal Theme Settings plugin
The Minimal theme highly recommend you install its belonging plugin. It enables added customisability to the Minimal theme. See my settings below:
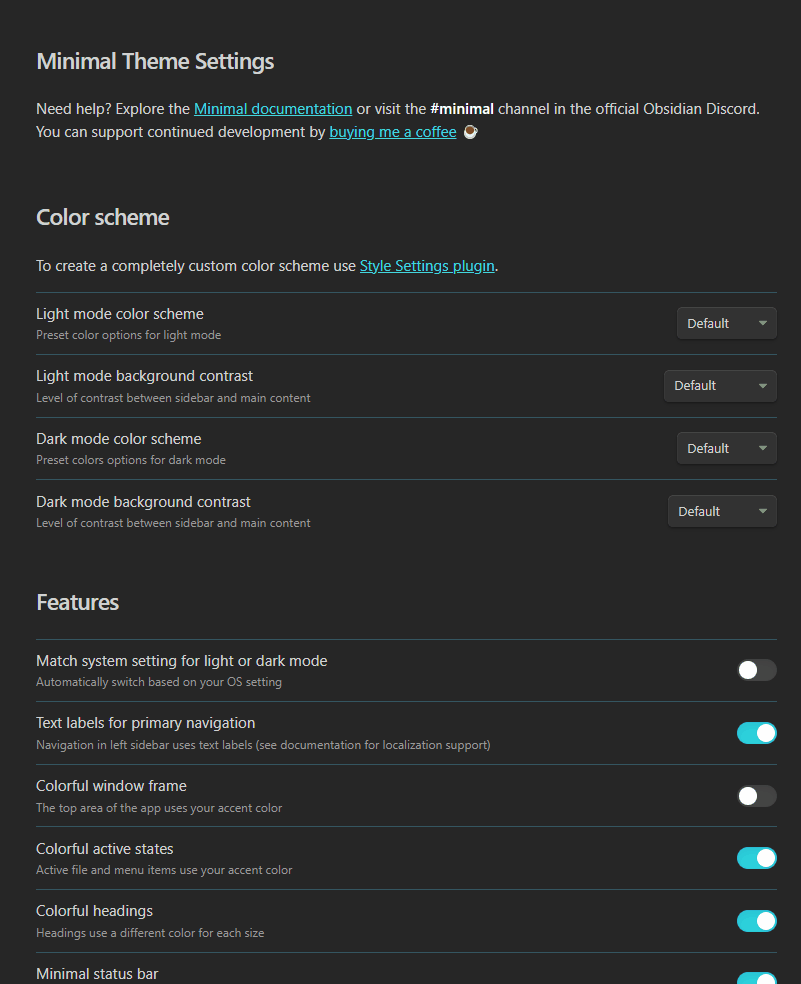
Style Settings plugin - The Bread and Butter
The most impactful plugin for making easy changes to your obsidian appearance - is the Obsidian Style Settings Plugin. The plugin provides a graphical interface directly in Obsidian to change appearance settings - you would otherwise have to code yourself into the Obsidian CSS .
I strongly recommend installing the plugin and play around with its settings:
- Install the plugin
- Open command Palette (
Ctrl + P) - "Style Settings: Show style settings view"
- Play around!
However there are too many settings for me to display. If you are interested in importing my settings, copy the Json file bellow and follow the instructions underneath.
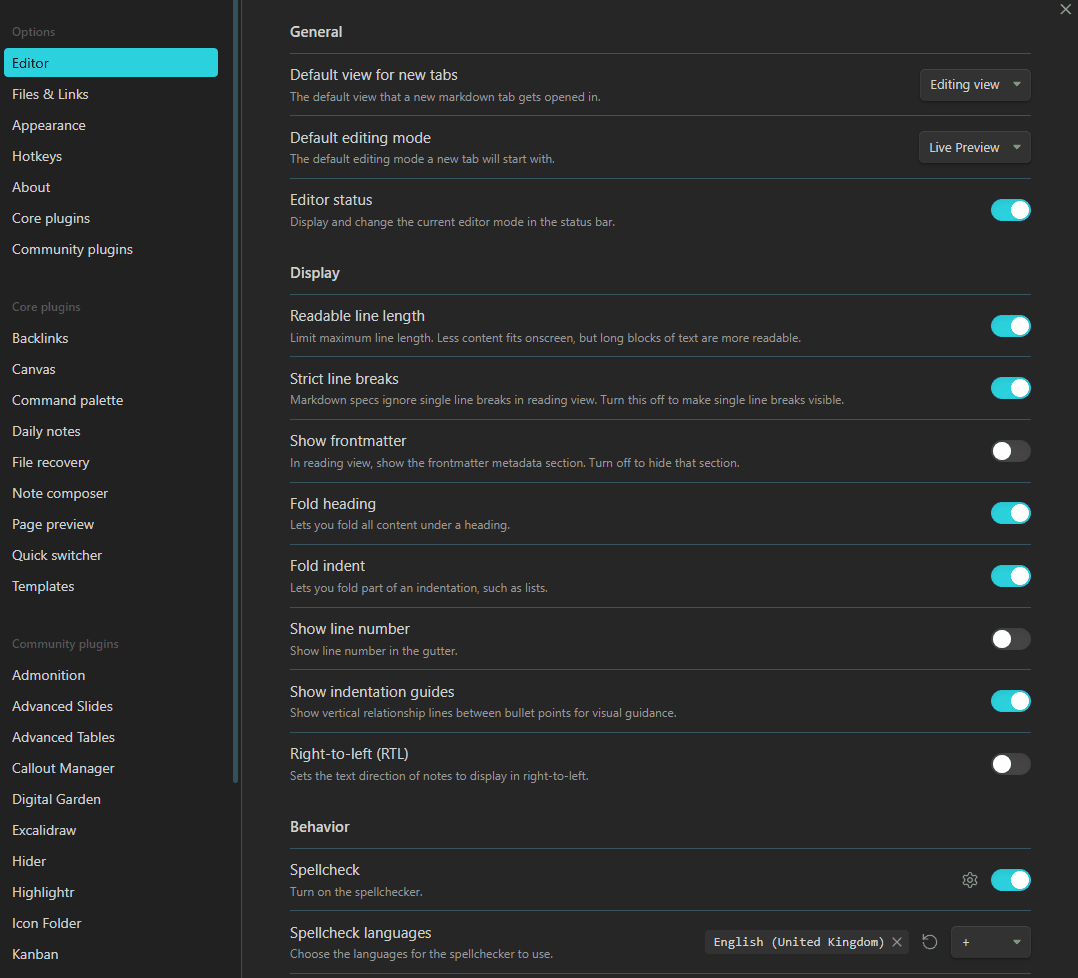
Other thematic plugins
- Hider plugin is recommended to hide Obsidian UI elements such as window frame, scrollbars, tooltips, etc. I have only enabled to hide the Vault name.
- Contextual Typography is required for advanced layout features such as image grids and block width options. I have myself not used it but is considered a really good plugin.
Community plugins I use
Small tweaks
- Advanced Tables - Add improved navigation, formatting, and manipulation to markdown tables in Obsidian. Every setting enabled.
- Kanban - Create Kanbans in Obsidian. Default configuration
- Editor Syntax Highlight - Allows syntax highlighting for code blocks in the editor.
- Copy button for code blocks - Adds a copy button to code blocks.
- Paste URL into selection - Easily embed external links.
- Highlightr - Highlight text in different, and custom, colours. I use defaults with realistic style.
- Callout Manager - Edit and create new callouts with a graphical interface. My callouts (last 4 are custom ones):
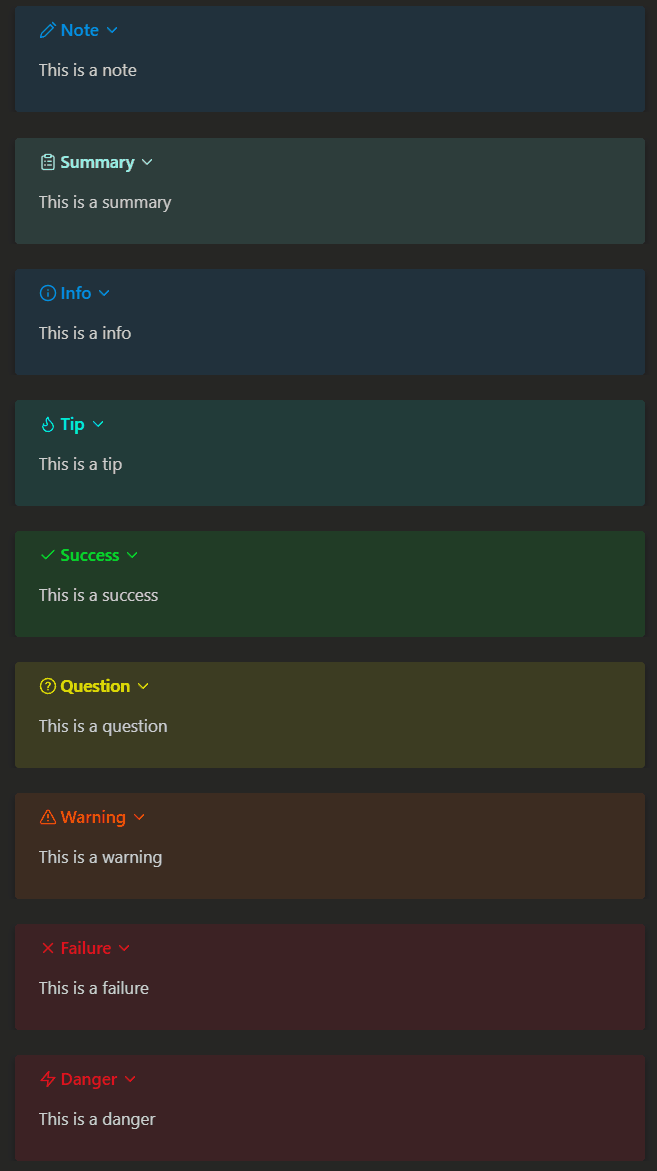
- Outliner - Manipulate lists.
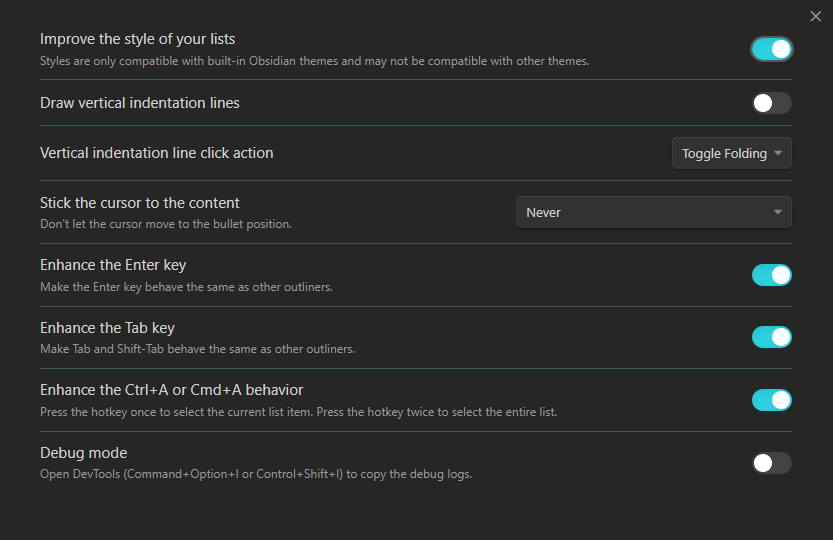
Excalidraw
The Obsidian-Excalidraw plugin integrates Excalidraw, a feature rich sketching tool, into Obsidian. This plugin is huge and has many settings - mine are by no means optimal but you can find them bellow. I also highly recommend watching this Youtube video of the plugin creator skimming through the plugin.
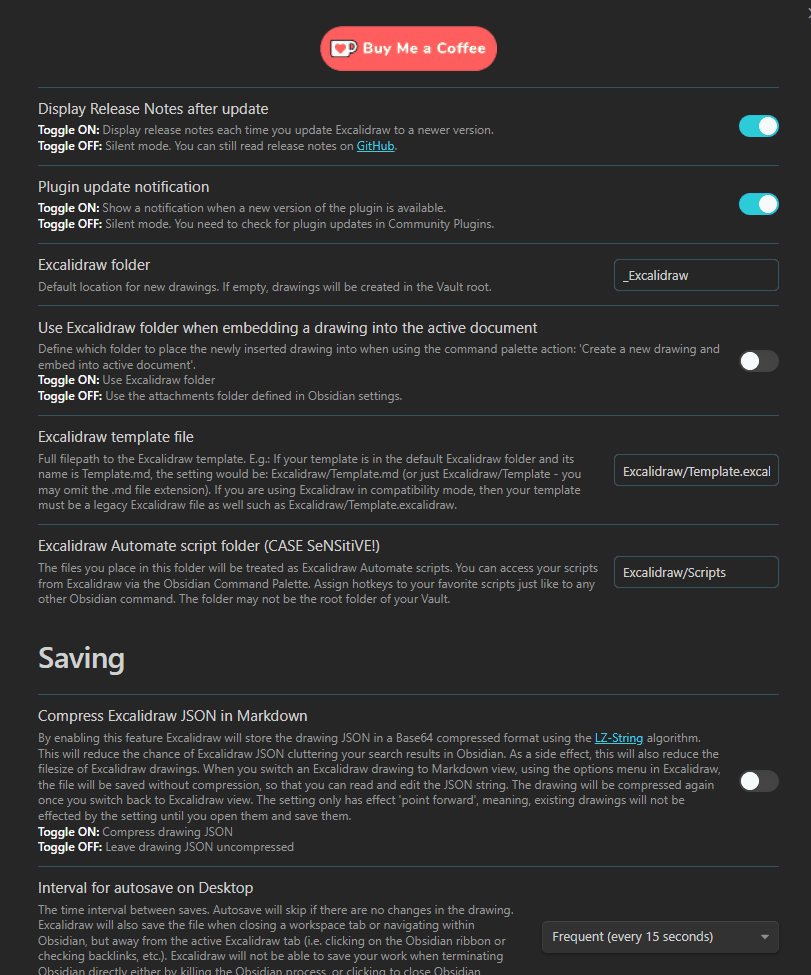
Obsidian Git
Obsidian Git is a powerful plugin to backup your vault onto GitHub, and access remotely. It gives you the option to automatically push (publish) changes on a regular interval to your git repository. You can also see the history of a file with the plugin Version History Diff.
Although before you can use the plugin, you have to create a git repository in your vault folder. Probably the easiest way to do so is via the GitHub Desktop application. Also make sure you create a private repository to make sure only you can read your notes. After you have made your initial commit to your new GitHub repository - it should say "Git Backup settings" to know it is working properly:
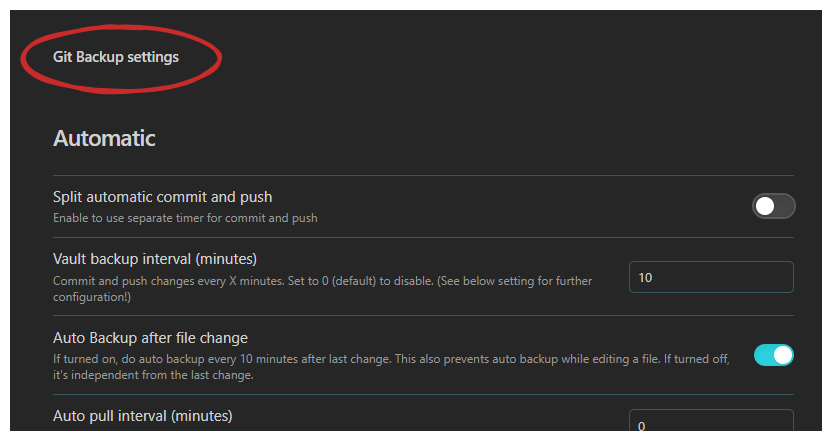
My git settings:
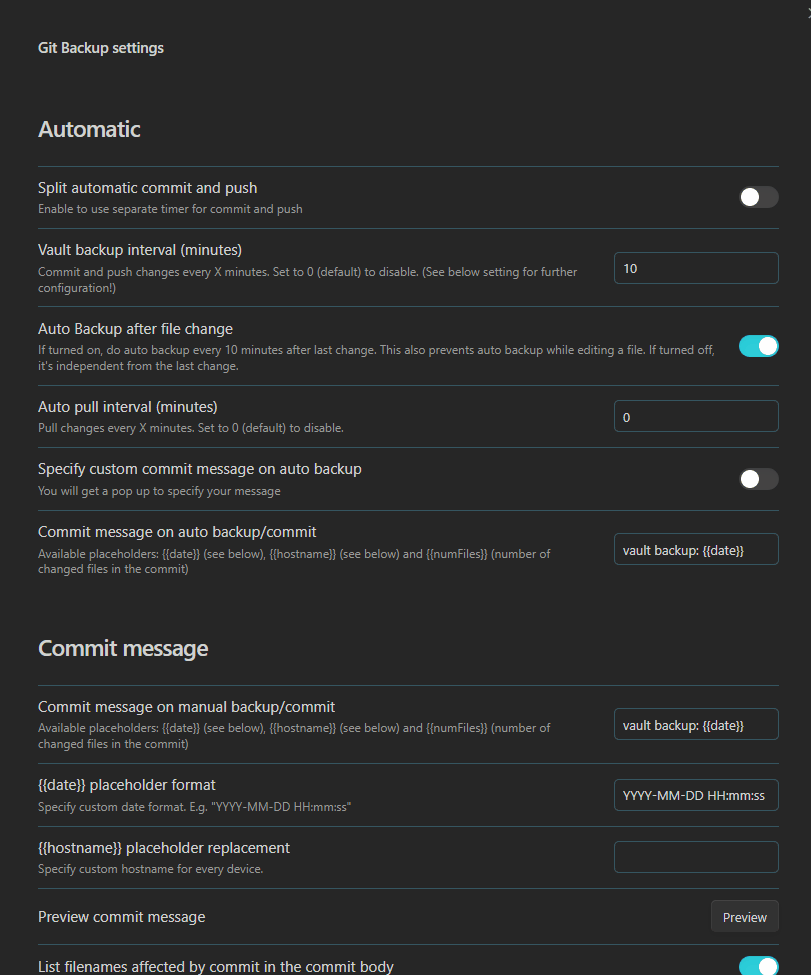
Obsidian Ghost Publish
I use a selfhosted instance of Ghost to host this very blog - to bridge the gap between blogging and taking notes how I'm used to, I utilise the my own forked version of Obsidian Ghost Publish plugin. The probability is high that you reading this will not have any benefit from this plugin - if so skip this section. However if it does interest you:
To utilise the plugin, you will require:
- API URL
- Admin API key
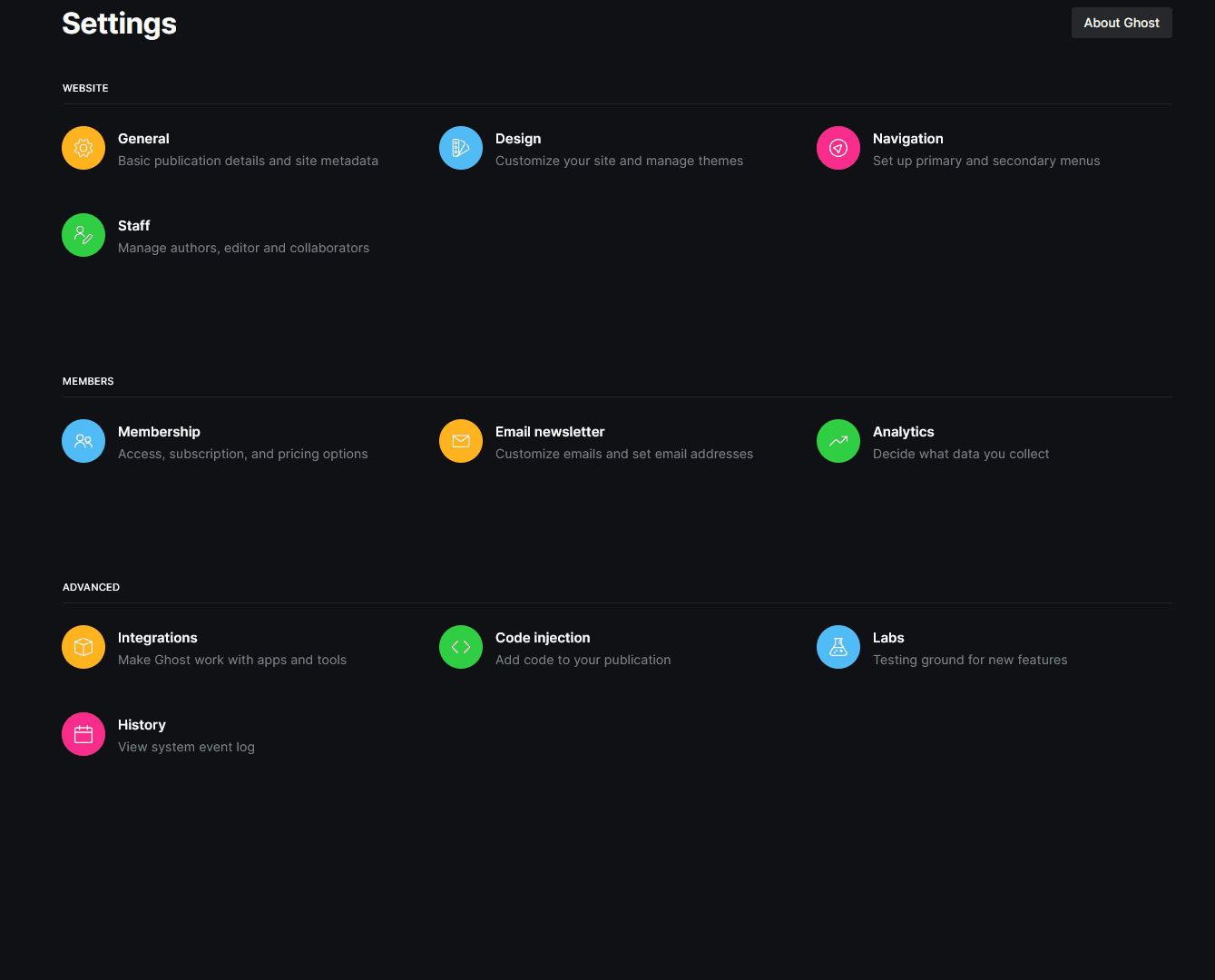
Digital Garden
The Digital Garden plugin allows you to publish your notes to the web for free - and be selective about which notes you would want to publish. Note however that this plugin will not be necessary the majority of people since they will be read-only on the web.
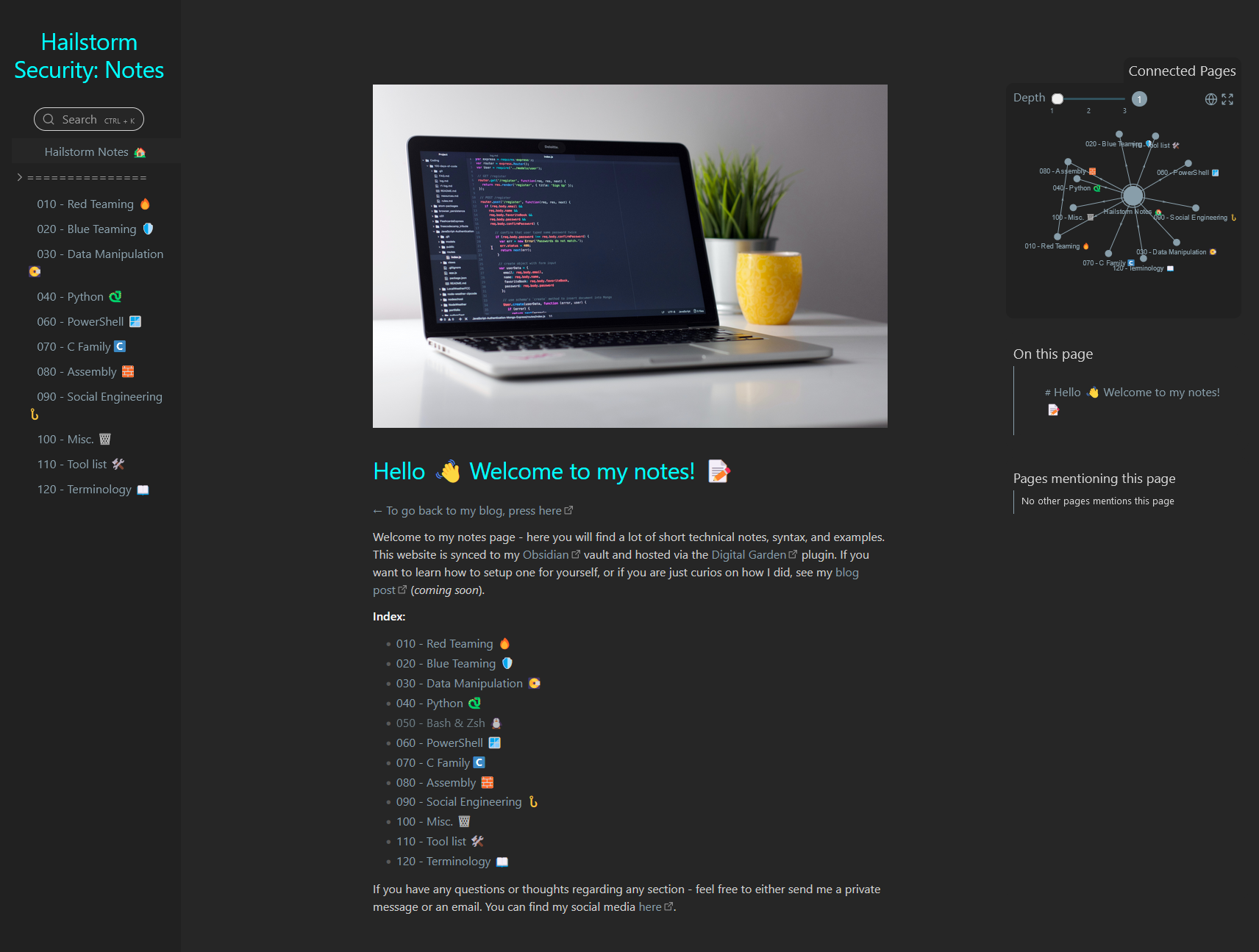
Since publishing I have moved my notes to my blog: https:/hailstormsec.com/categories/notes. But I still recommend using digital garden to access your notes in a free, simple manner.
Development
If you develop or plan on developing plugins for Obsidian - you must use Hot-Reload. That's because you have to reload the plugin every time you change something in the source code. But with Hot-Reload it will detect the change by itself and automatically reload the plugin.
Support me
Thank you so much for reading and I hope you found it inspirational or helpful! You can best support me by doing any of the following bellow!
- Turn off Adblocker: A simple yet impactful way to support me for free.
- Sign Up: If you haven't already, consider signing up to get access to more content and receive optional newsletters.
- Buy Premium: Explore the Premium option for additional perks and exclusive content.
- Give a Tip: Your generosity is always very appreciated.
You can read more about the perks of being a Member or Subscriber here.
Additionally, you can stay updated and engage with me on social media:


